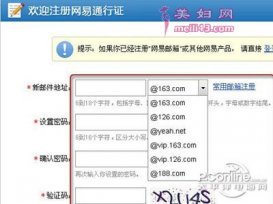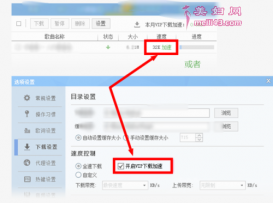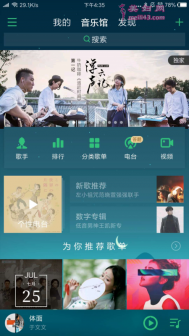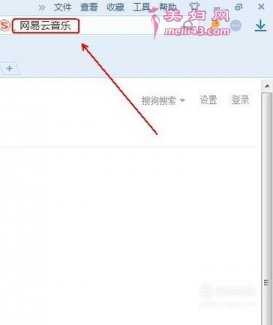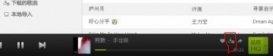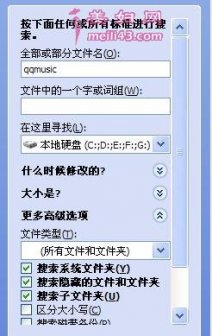ppt设置背景音乐
时间:2020-10-11 03:00
| 1、打开PPT文档,点击“插入”。 2、点击右侧的“音频”选择“PC上的音频”。 3、选择合适的背景音乐,点击插入。 4、下图为已经插入PPT页面中的音乐显示小喇叭。 5、此时页面跳转出“播放”设置,将“开始”设置为自动,将“跨幻灯片播放”和“循环播放,直到停止”前面的勾选框选中,即可完成全程循环播放的设置。 单击选中“喇叭”图标,选择“动画”->“自定义动画”; 接着.单击窗口右侧“自定义动画”对话框中.mp3”右侧下拉箭头,选中“从上一项开始”,再单击“效果选项”; .在“效果选项”设置页面,“停止播放”的默认选项是 [单击时] ,根据你的需要,想让背景音乐在“X”张幻灯片内存在,就在“停止播放”选项中选择“在X 张幻灯片后”,其中 X 代表你想要背景音乐持续存在的幻灯片数量。如果想添加全程背景音乐,只需在第一张幻灯片上**音乐文件,将“停止播放”选项后的“X” 改成幻灯片的总数即可。或者你也可在里面填上很大的数字只要大于你幻灯片的数量就OK。 参照ppt2007中插入音乐方法: 1、打开ppt,单击“插入”,单击“声音”,单击“文件中的声音”,在弹出的对话框“插入声音”中插入文件中的音乐,单击“确定”。选弹出的对话框中“自动”,这时ppt中出现小喇叭。 2、选中小喇叭,单击“声音工具”下的“选项”,在选项里勾选:循环播放、直到停止。勾选:放映时隐藏。播放声音:跨幻灯片播放(设置此项不要设置下面的“停止播放”)。 3、再选中小喇叭,单击“动画”,单击“自定义动画”,右边出现任务窗格,右击窗格里音乐名框后面下拉箭头,在下拉选项中单击“效果选项”,设置效果:开始(从头开始)、停止播放填(在“幻灯片总张数”张幻灯片之后)。计时:重复(直到幻灯片末尾),最后单击“确定”。音乐动画放在其它动画之前。 特别强调两点:一是从哪一页播放就从哪一页插入音乐,并且把右窗格里的声音动画放在其他动画的最上面;二是连续播放几张幻灯片在效果选项的“停止播放”里就填几。 添加后右键-声音选项选中循环播放就可以额 直到幻灯片末尾就好了 |